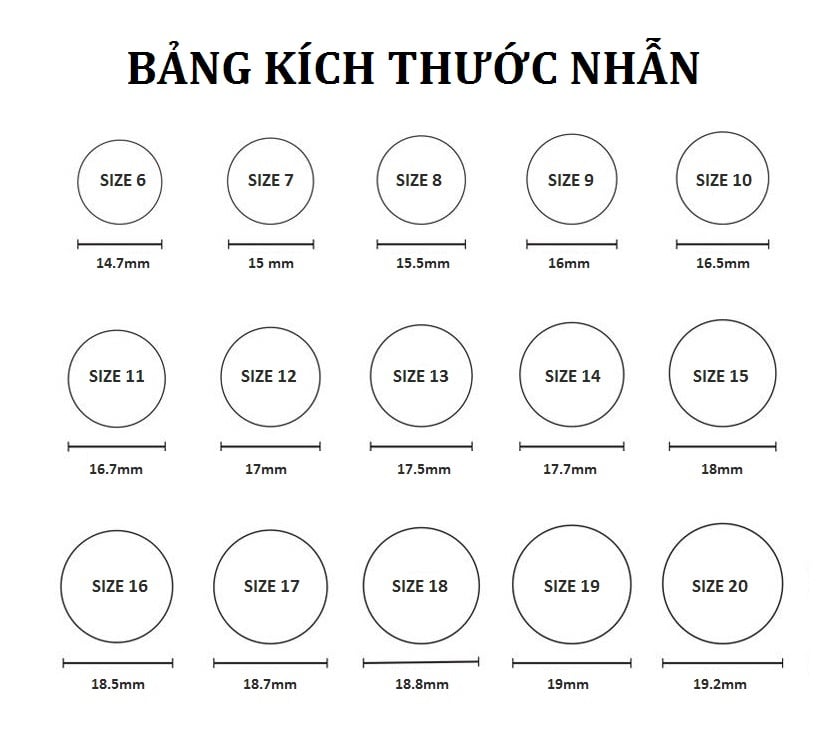Cách thiết lập báo thức bên trên laptop là trong những tính năng ít fan biết của sản phẩm này. Tuy vậy nếu vô tình chúng ta bị hỏng điện thoại cảm ứng thông minh hay đồng hồ đeo tay báo thức thì đây hoàn toàn có thể là một chiến thuật hữu hiệu. Bên cạnh ra chúng ta có thể hẹn thông báo để kể nhở vận động hằng ngày, .... Cùng tìm hiểu cách thiết lập ngay tiếp sau đây nhé!
1. Cách cài báo thức trên laptop win 10 trực tiếp
Ứng dụng Báo thức và Đồng hồ là vận dụng có sẵn giải pháp đặt báo thức trên máy tính xách tay Win 10hoặc Win 7 trực tiếp trên hệ thống. Để khởi chạy ứng dụng, bạn tiến hành theo quá trình sau đây:
- Bước 1: search kiếm vận dụng "Báo thức & Đồng hồ" (Alarms & Clock) trong thực đơn "Bắt đầu" hoặc nhập tên áp dụng vào vỏ hộp tìm kiếm.
Bạn đang xem: Báo thức trên win 10
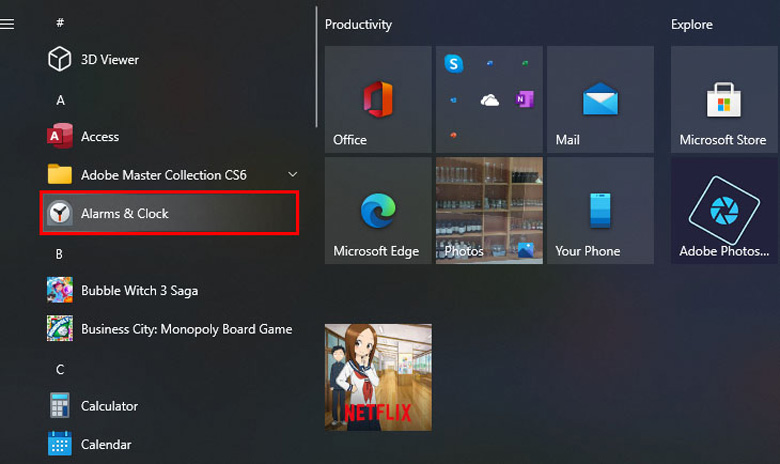
- Bước 2: trên mục "Báo thức", ấn vào biểu tượng dấu cùng "+" ở góc cạnh dưới bên phải hành lang cửa số để cài đặt giờ.
Tại đây, bạn cũng có thể tuỳ chọn tên báo thức, thứ hạng lặp, âm báo, thời hạn báo lại,... Giống như như mọi ứng dụng báo thức khác.
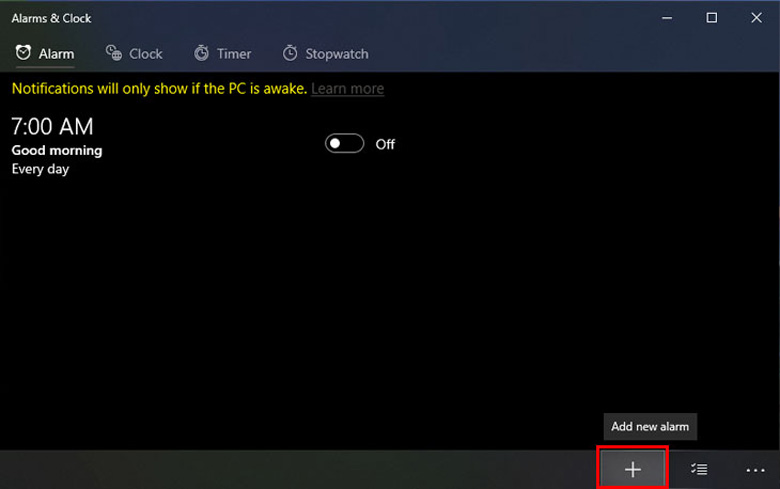
- Bước 3: nhấn vào biểu tượng "Save" nhằm lưu lại.
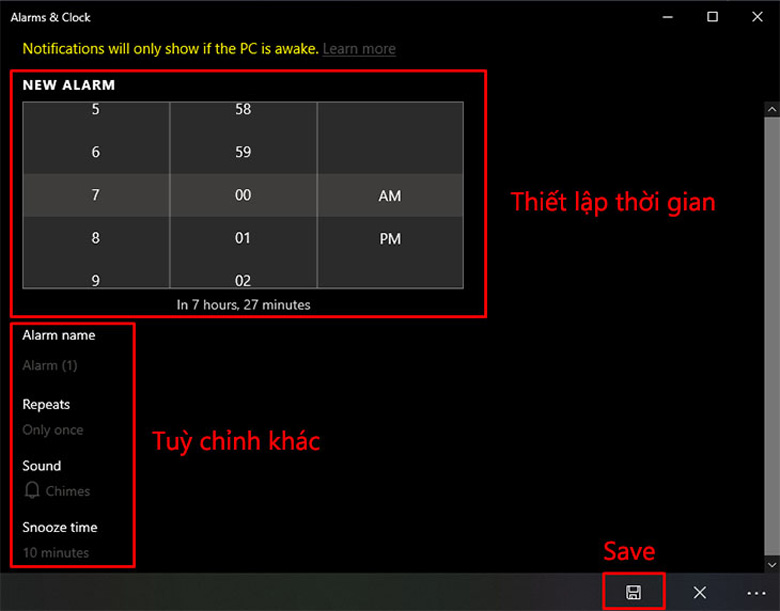
- Lưu ý: một số trong những laptop sẽ có thể chấp nhận được báo thức đề cập cả khi bạn đóng ứng dụng và khóa thiết bị. Tuy nhiên, nếu như bạn để ý thấy thông báo màu quà với văn bản là "Thông báo chỉ hiển thị nếu thiết bị đang thức" thì chúng ta phải bảo đảm an toàn thiết bị của chúng ta không đưa sang chế độ ngủ.
- cách 4: Để phản hồi báo thức, bạn hãy chọn "Báo lại" (Snooze) hoặc "Bỏ qua" (Dismiss).
2. Giải pháp cài báo thức trên laptop sử dụng phần mềm không tính tiền Alarm Clock
- free Alarm Clock là áp dụng gọn dịu mà trọn vẹn miễn phí giúp cho bạn cách mua báo thức trên laptop, thứ tínhtiện lợi mang lại máy tính. Ngoại trừ ra, bạn sẽ không phải phải setup ứng dụng mà hoàn toàn có thể sử dụng trực tiếp sau thời điểm tải về.
- Bước 1: Để tạo thành một báo thức, chúng ta chọn vào hình tượng "Add" tất cả hình vết cộng. Sau đó, chúng ta tiến hành tùy chỉnh thời gian, chọn ngày báo thức, tên báo thức, âm báo, ... Như ứng dụng báo thức thông thường.
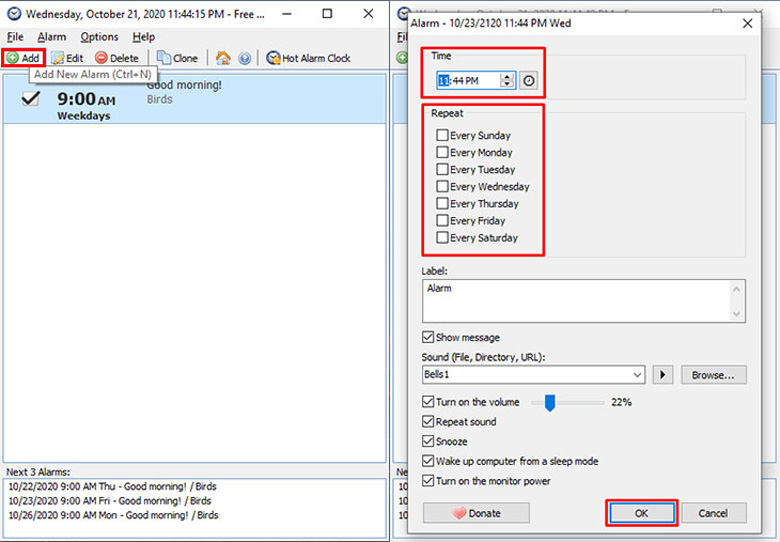
Ngoài ra, bạn còn có thể lựa chọn một số tuỳ chỉnh như:
+ Loop: Lặp lại.
+ Wake up computer from a sleep mode: Đánh thức laptop khỏi cơ chế ngủ.
+ Turn on the monitor power: khởi động màn hình.
- Bước 2: dìm OK để giữ lại là hoàn thành.
- Để chỉnh sửa báo thức, bạn cũng có thể nhấp vào báo thức và chọn hình tượng Edit, hoặc trực tiếp click chuột phải và chọn Edit.
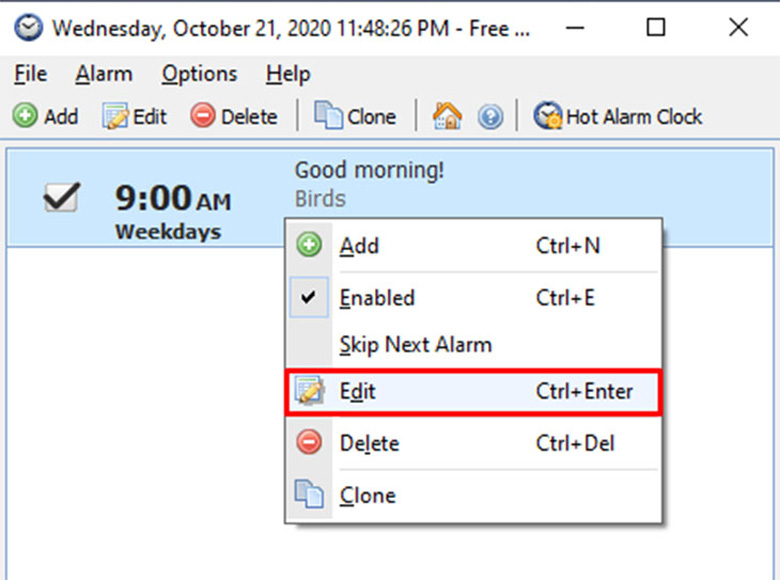
Với những tin tức trên, chúc bạn triển khai cách thiết lập báo thức trên laptop thành công và bao gồm trải nghiệm ưng ý.
Xem thêm: “ Vì Sao Đưa Anh Tới Trung Quốc, Vì Sao Đưa Anh Tới
Bỏ túi ngay lập tức 3 download báo thức trên laptop win 10 chỉ vào vài cách cực 1-1 giản! – mày mò tính năng trên Windows 10
Windows 10 đem về nhiều hào kiệt hữu ích cung cấp người sử dụng như tiết kiệm điện năng, thông báo tức, xem thời tiết, … Thông thường người tiêu dùng chỉ áp dụng các chức năng cơ bản mà quên quan tâm đến những chức năng khác cũng giỏi ho ko kém. Nếu khách hàng là người tiếp tục tập trung thao tác trên vật dụng tính, nghe nhạc thư giãn giải trí hay coi phim không chú ý đến thời gian, sợ để lỡ những buổi học, chạm mặt mặt thì tránh việc bỏ qua bài viết này!
Liệu các bạn đã biết về tính chất năng để báo thức trên máy tính xách tay Windows 10 chưa? bạn có nhu cầu biết phương pháp cài báo thức trên máy tính xách tay Win 10?Hãy để truongthgt.edu.vn phía dẫn chi tiết cách setup báo thức trên lắp thêm tính cực dễ gồm hình ảnh minh hoạ ngay bên dưới đây!
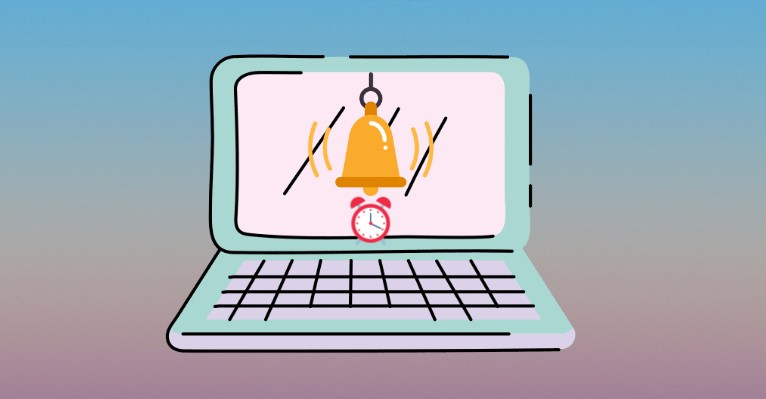
Đặt báo thức nhằm tránh quên mất các hoạt động quan trọng
I. Biện pháp cài báo thức trên laptop, máy tính không cần phần mềm

1. Bí quyết cài báo thức trực tiếp bên trên laptop, máy tính
Bạn có thể trực tiếp thực hiện công việc cài để sau trên áp dụng báo thức đã có được hệ điều hành và quản lý Windows 10 vật dụng sẵn.
Bước 1: nhận phím Windows trên keyboard hoặc lựa chọn kích biểu tượng Windows bên trên thanh taskbar để open sổ Start
Bước 2: trên đây, bạn tìm áp dụng “Alarms và Clock” (Báo thức & Đồng hồ)
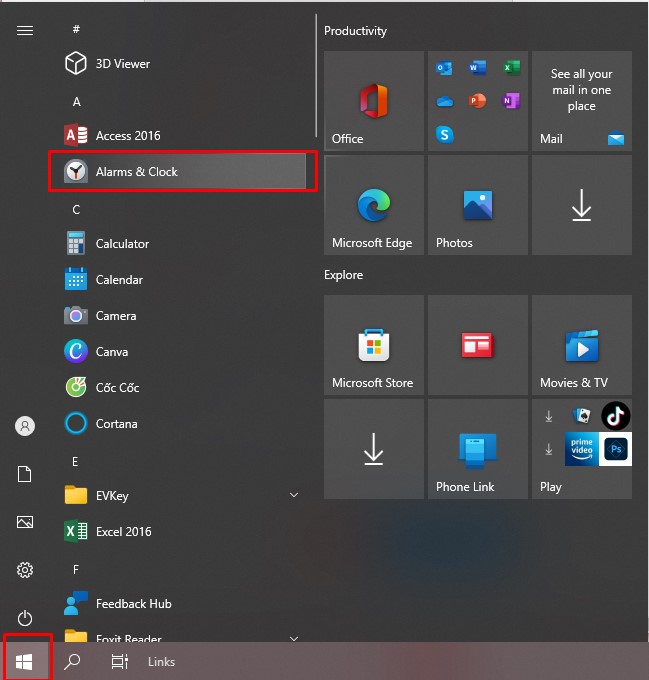
Ứng dụng báo thức bên trên Win 10
Bước 3: lựa chọn mục Alarm, nhấn vào hình tượng dấu cùng “Add an alarm” ở góc phải trang để thêm báo thức.
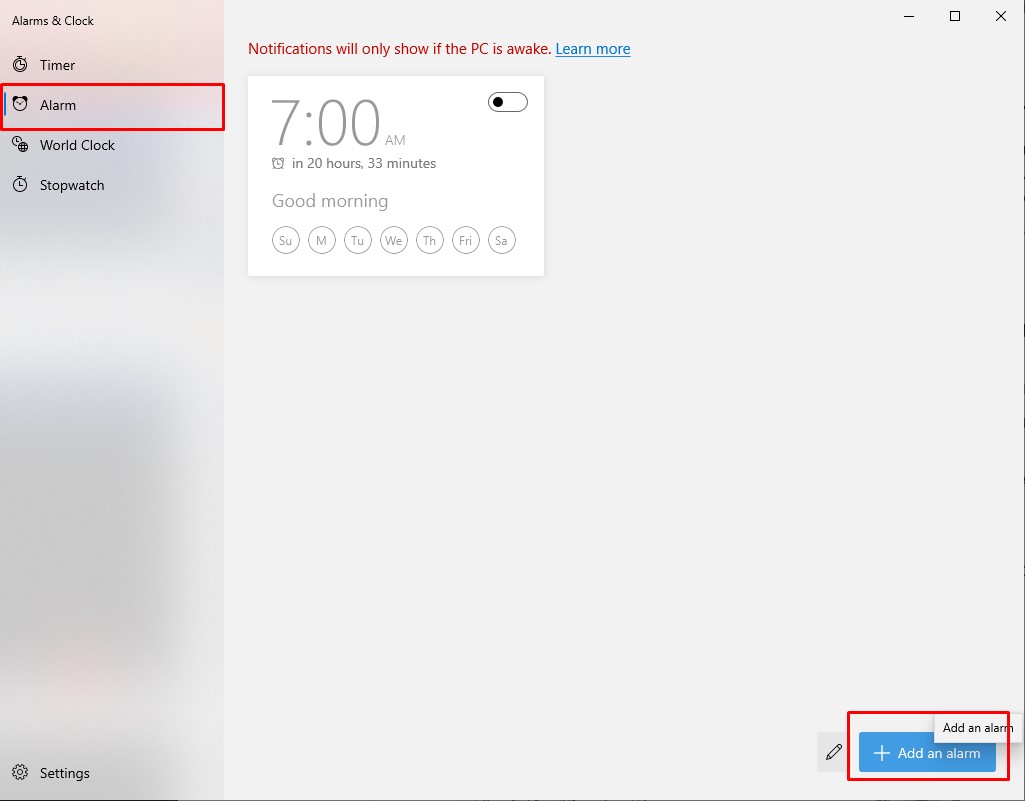
Thêm báo thức
Bước 4: tại đây chúng ta có thể tuỳ lựa chọn giờ theo AM với PM, mẫu mã âm báo, thương hiệu báo thức, thời gian báo lại (Snooze), có tái diễn theo ngày hay là không (Repeat), giống như như trên năng lượng điện thoại.
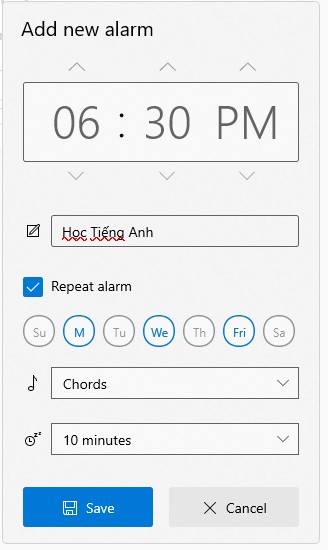
Điều chỉnh báo thức
Bước 5: nhận Save để lưu báo thức

Lưu ý rằng:
Bạn cũng cần bảo đảm an toàn rằng máy có pin ổn định định, đề nghị cắm nguồn đầy đủ Hãy kiểm tra âm thanh loa để tiếng báo thức vừa đủ để chúng ta có thể ngheBạn cũng cần chú ý tới mục World Clock để có lẽ rằng múi giờ nhiều người đang sử dụng có đúng không.
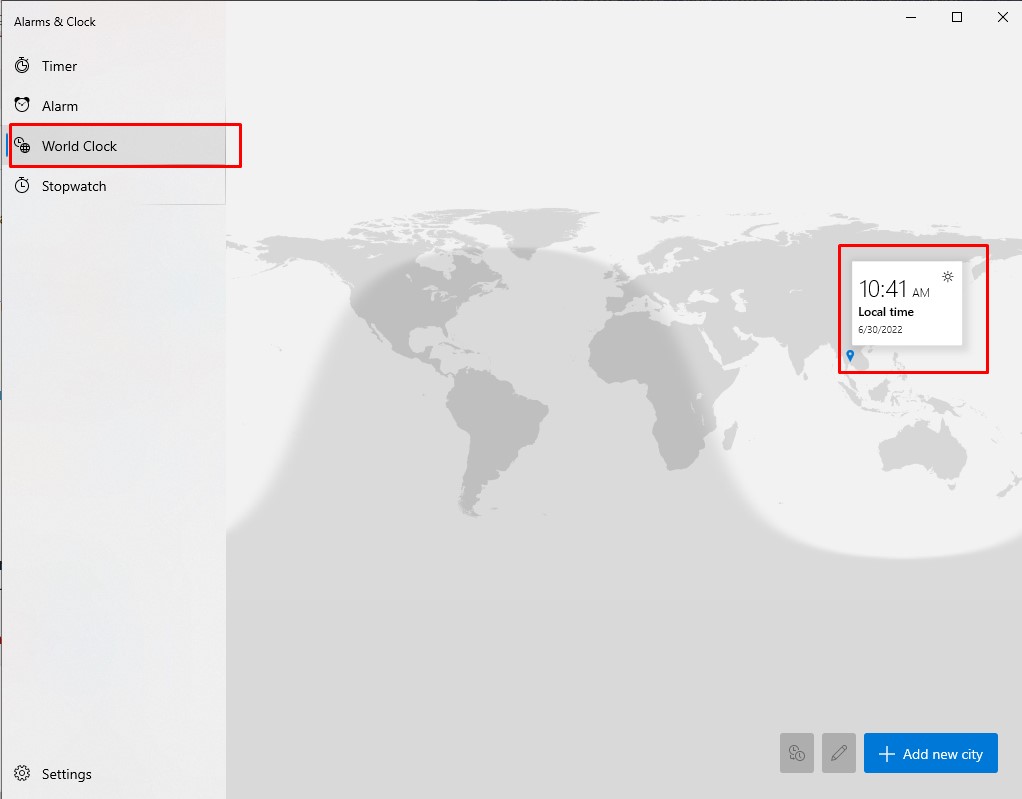
Kiểm tra múi giờ
Kiểm tra lại báo thức trước khi lưu nhằm tránh nhầm giờ thân AM và PM
Bước 5: khi báo thức kêu, các bạn có 2 tuỳ chọn là Snooze nhằm báo lại và Dismiss
Muốn xoá báo thức thì nhấp vào báo thức và nhấn biểu tượng thùng rác để xoá.
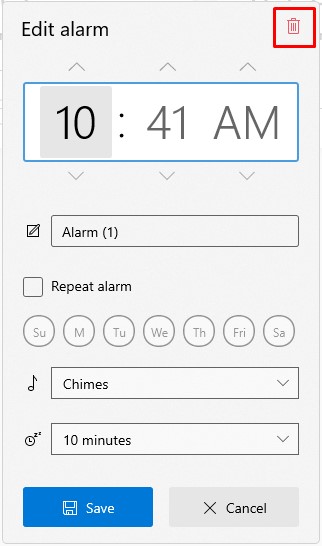
Xoá báo thức khi không thể cần thiết
2. Biện pháp đặt báo thức thông qua Cortana
Trợ lý ảo Cortana là 1 trong những tính năng hay ho trên hệ quản lý và điều hành Windows 10 có thể điều khiển các tính năng thông qua giọng nói như nhảy Wifi, cài đặt trình vạc nhạc, ... Và tất nhiên cô trợ lý này cũng sẽ hỗ trợ chúng ta đặt báo thức trên laptop để tránh lỡ mất các vận động quan trọng. Để sử dụng bạn làm công việc sau:
Bước 1: Để bật Cortana, nhận tìm kiếm trên thanh Taskbar nhập “Cortana” và nhấn Open.
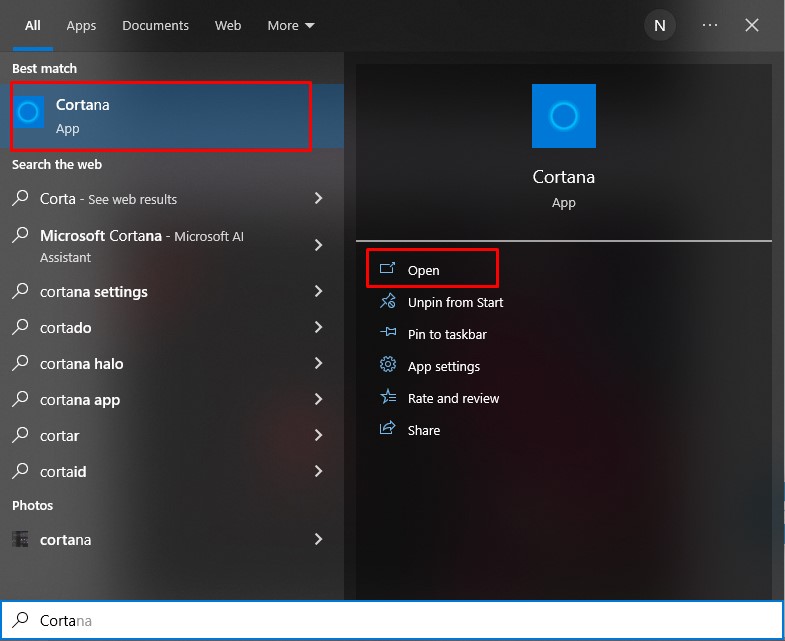
Tìm Cortana trên thanh tìm kiếm kiếm
Hoặc rất có thể tìm trong menu Start
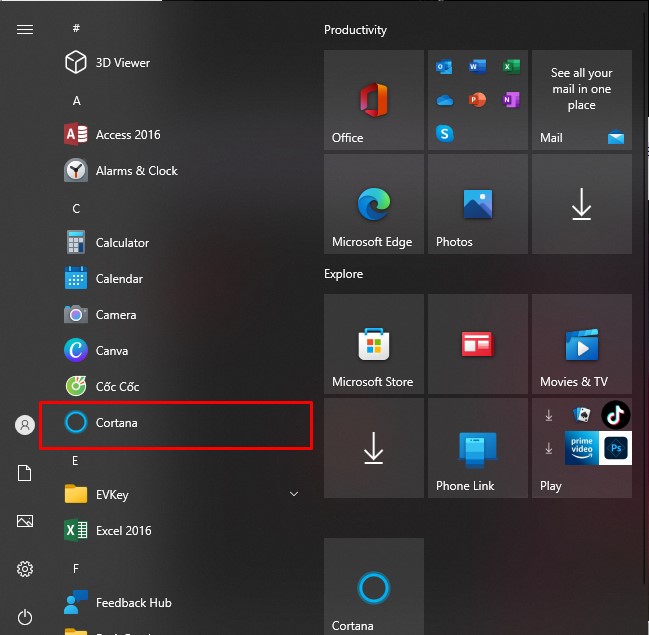
Trợ lý ảo Cortana tất cả sẵn trên máy vi tính Win 10
Bước 2: cửa sổ trợ lý đang hiện lên, nếu sử dụng lần đầu bạn phải đăng nhập thông tin tài khoản Microsoft.
Nếu máy vẫn kích hoạt Cortana, tại cửa sổ trợ lý, các bạn nhấn biểu tượng micro ở góc cạnh phải. -> Đọc khẩu lệnh “Set an alarm for + thời gian bạn muốn đặt báo thức”.
Ví dụ: mix an alarm for 7:00 AM
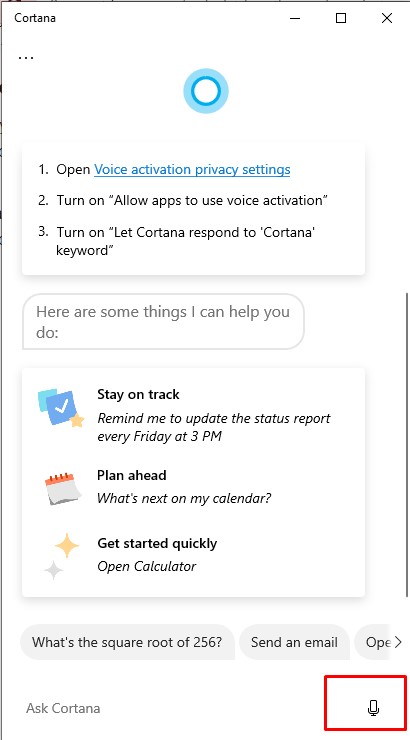
Đọc khẩu lệnh bởi tiếng Anh
Nếu bạn muốn thực hiện nay đếm ngược, hãy đọc khẩu lệnh “Set timers for the next Y hours”. Trong các số đó Y đang là khoảng chừng thời gian bạn muốn đếm ngược.
Lưu ý bạn phải nói tiếng Anh vì chưng trợ lý Cortana chỉ tiếp nhận ngôn ngữ Anh cùng chưa cung ứng tiếng Việt.
Bước 3: Sau khi đã nhận được được lệnh, trợ lý ảo sẽ tự động thực hiện tại thao tác chấm dứt báo thức mang đến bạn. Cortana sẽ thông tin “I’ve turned on your alarm for + thời gian” ví như đã thiết đặt xong.
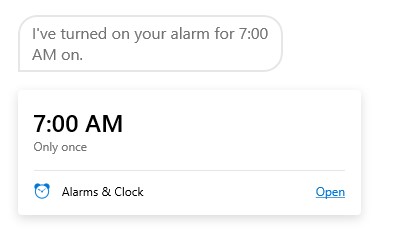
Cortana xác nhận báo thức
Nếu là đếm ngược, trợ lý cũng trở thành thông báo chứng thực khi đếm ngược.
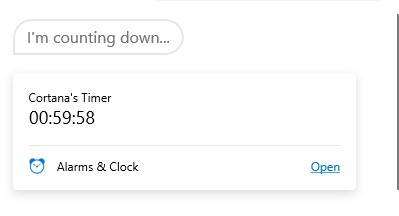
Xác nhấn đếm ngược
Các chú ý khi cài báo thức trên máy tính xách tay Windows 10 bằng Cortana cũng như như phần đặt trực tiếp bằng “Alarm & Clock”.
II. Thiết đặt báo thức trên laptop Win 10 bằng không tính tiền Alarm Clock
Ngoài cách thực hiện trực tiếp trên các ứng dụng gồm sẵn của Win 10, bạn có thể sử dụng ứng dụng Free Alarm Clock gọn dịu và nhất là hoàn toàn miễn phí.
Bước 1: bấm vào để tải phần mềm cực nhanh
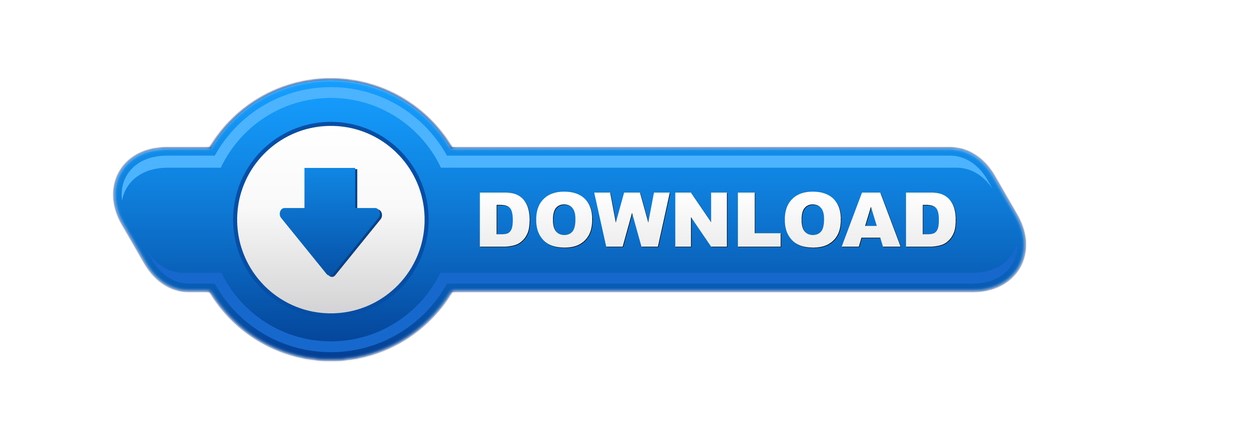
Bước 2: trả tất thiết đặt theo phía dẫn
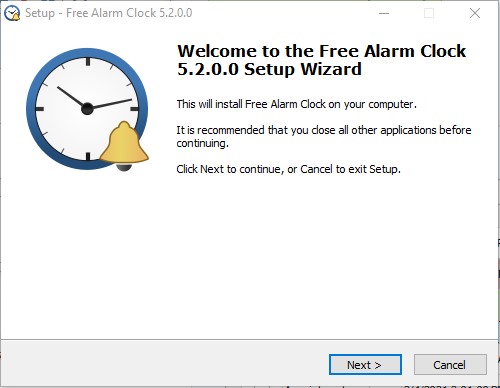
Cài đặt không tính tiền Alarm App
Bước 3: Tại đồ họa phần mềm, thừa nhận Add có hình tượng dấu cùng để thêm báo thức
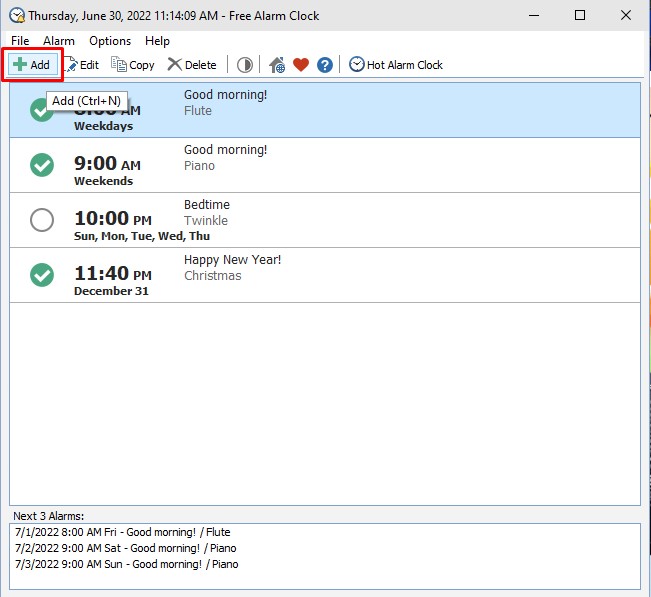
Thêm báo thức
Bước 4: Tại cửa sổ thiết lập báo thức chúng ta có thể:
Đặt thời gian báo thức tại đoạn Time theo AM hoặc PM Chỉnh ngày báo thức bằng cách nhập hoặc mở lịch tại phần DateChọn gia tốc báo sinh sống Occurs, có thể là 1 ngày, hằng ngày, hàng tuầnĐặt tiêu đề mang lại báo thức tại size Label, kích lựa chọn Show Message để hiện tiêu đề khi báo thức kêu Tuỳ chỉnh âm thanh ở chỗ Sound, chúng ta cũng có thể nghe thử âm thanh hoặc từ thêm music từ thiết bị máy tính xách tay của mình. Kế bên ra chúng ta cũng có thể điều chỉnh âm lượng cho âm báo. Chọn hoặc vứt lặp lại, cho phép báo thức kêu khi lắp thêm ngủ, tái diễn âm thanh …
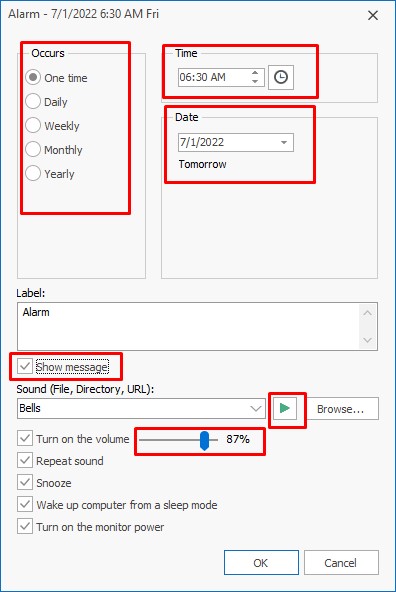
Tuỳ chỉnh báo thức
Bước 5: sau thời điểm hoàn tất cài đặt đặt, dấn OK nhằm lưu báo thức.
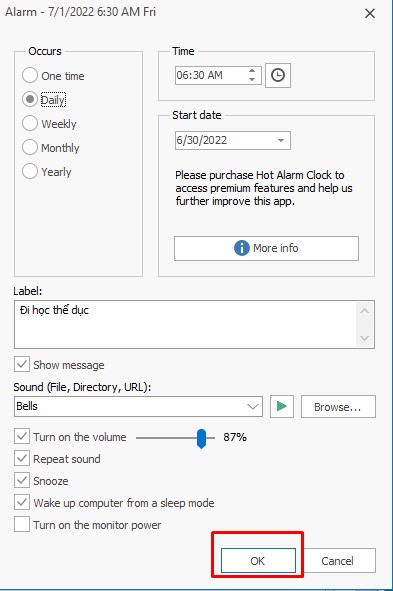
Lưu báo thức
Bước 6: Để kiểm soát và điều chỉnh báo thức, kích chuột buộc phải vào báo thức -> dìm Edit
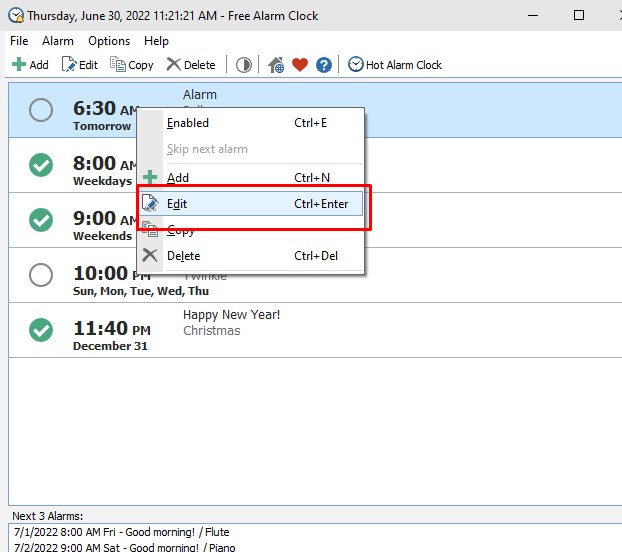
Chỉnh sửa báo thức
Bạn rất có thể xoá báo thức hoặc vô hiệu báo thức bằng cách bỏ chọn tích xanh.
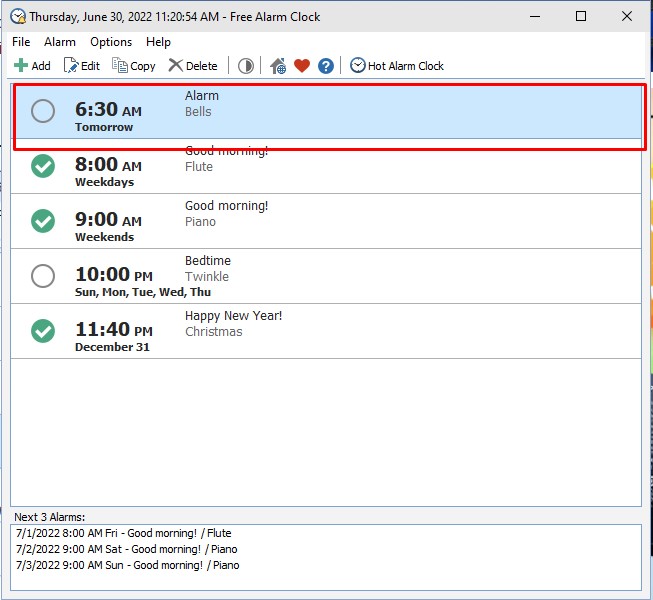
Bỏ chọn báo thức
III. Tổng kết
Việc đặt báo thức trên laptop sẽ vô cùng có lợi nếu lỡ may bạn quên điện thoại, smartphone hết pin sạc hoặc bạn muốn xem phim, nghe nhạc cơ mà sợ ngủ quên giỏi không để ý thời gian. Trên đây là các giải pháp cài báo thức trên máy vi tính Win 10 rất hay với dễ thao tác. truongthgt.edu.vn hi vọng những thông tin trên sẽ giúp đỡ ích mang đến bạn!